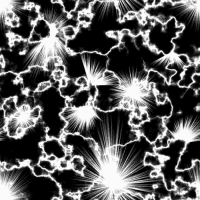稲妻フラッシュの作り方


納得する稲妻フラッシュが見当たらなかったので作成。
ピシャァッとした背景が作れます。
使用するのはAzPainter(無印)です。2でもほぼ同じものが作れますが、変形の「傾き」が使えません。
記事は無印前提で書いています。
完成品や配布画像はこれです。
使用報告もなにも要りません。制限かけません。作成サンプルなので。
稲妻部分を作る
描写色と背景色が白と黒の状態で、「フィルタ→イメージ生成→雲模様(全体)」
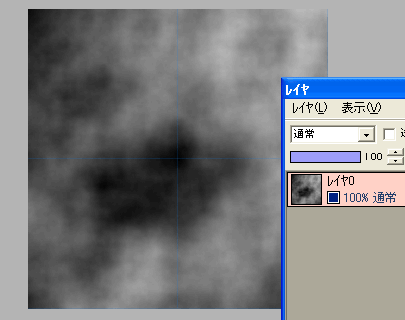
シームレスにする場合、はじっこが違う色になりすぎないように何度か生成を繰り返す。
シームレスにしない場合
レイヤーを増やして同じく「フィルタ→イメージ生成→雲模様(全体)」。
増やしたレイヤを「差の絶対値」モードにする。
その後は「稲妻部分を作る2」まで飛ぶ。
シームレスにする場合
「フィルタ→シフト」で画像をずらす。
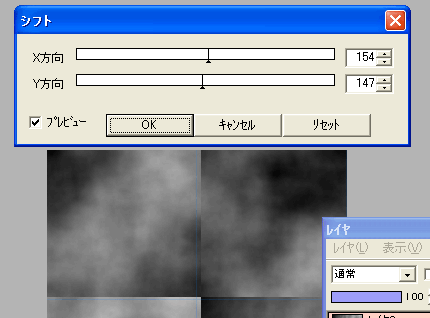
裂け目の十字ができるはずなので、真ん中に来るように。
ツールの「ぼかし」「ブラシ」「指先」あたりで十字を目立たなくする。
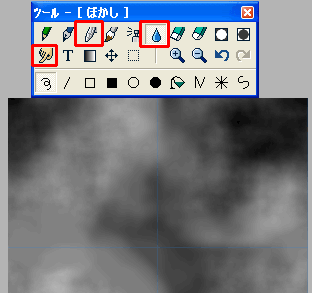
目立たなくなったらさらに「シフト」をしてみて完全にシームレスになっているかどうか確認するとGOOD。
ブラシを使う際は濃度を薄めるといい。
レイヤをコピーし、上のレイヤを「差の絶対値」モードにする。
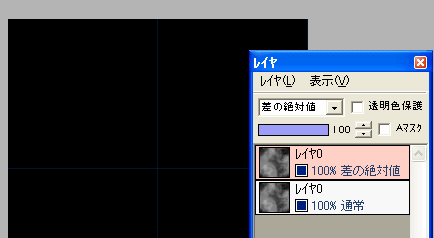
真っ黒になるけど大丈夫。
上レイヤーをフィルタ→シフト」する。
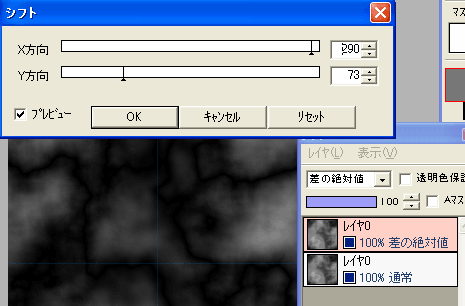
10以上動かせば十分とおもわれ。のちにネガポジ反転して黒いもやもや部分が稲妻部分になるのでそれを意識する。
稲妻部分を作る2
レイヤを結合し、「フィルタ→カラー→ネガポジ反転」。
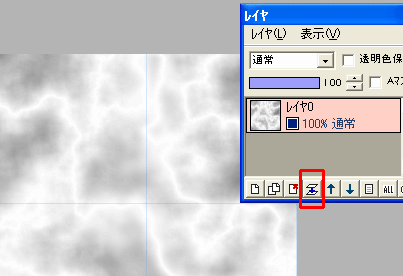
「フィルタ→カラー→レベル補正」で真ん中・左の△をかなり右側にずらす。
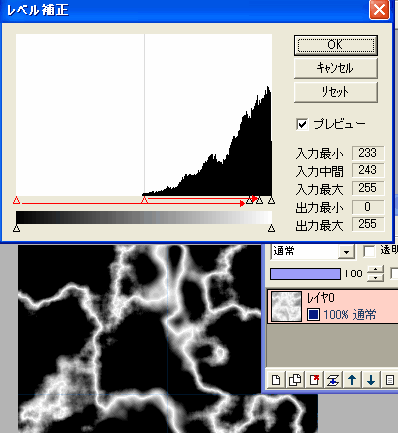
雷出現。一番右の△をちょっと左にずらすと雷が太くなる。
一部分がなめらかになってるのは、十字をぼかしたため。
一部分だけこうなるのが気になるなら最初に雲模様をやったときに「フィルタ→ぼかし→ガウスぼかし」をしておけば全体がなめらかな雷になる。
フラッシュ部分を作る
レイヤを新規作成する。
「表示→グリッド→グリッド表示」でセンターライングリッドを表示する。
設定は「二分割」
基本丸フラッシュ
真ん中あたりで白い●を描く。
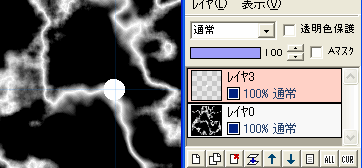
「フィルタ→変形→放射状ずらし」で「量」を「15」以上に設定して「OK」
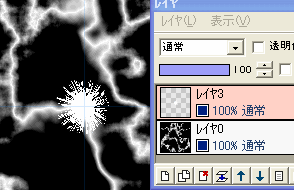
量の設定は描いたときの大きさにもよる。綺麗に広がるように。
あとでコピー&縮小&回転することを考えると、小さいよりは大きいほうがいい。
「フィルタ→ぼかし→放射状ぼかし」で「強さ」を「30」以上にして「OK」
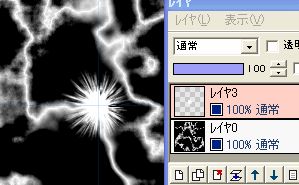
レイヤーをコピーし、範囲指定ツールで縮小したり回転したり傾きかけたりして移動させる。
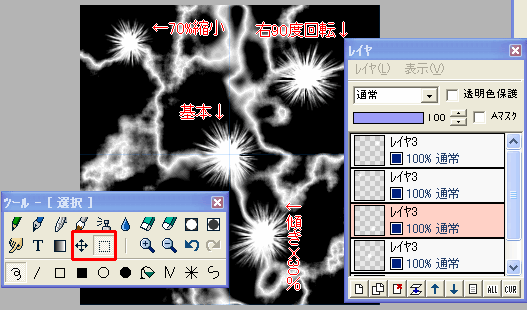
1レイヤ1フラッシュのつもりで。納得がいく位置なら結合してしまっていい。
はじっこにまたがる場合は、「フィルタ→シフト」で動かす。
三角フラッシュ
中心は絶対塗るようにして三角を描く
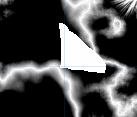
「フィルタ→変形→放射状ずらし」で「量」を「15」以上に設定して「OK」
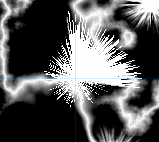
いらないところを消しゴムで消す
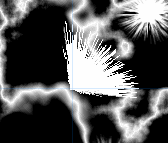
「フィルタ→ぼかし→放射状ぼかし」で「強さ」を「30」以上にして「OK」
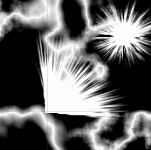
レイヤーをコピーし、範囲指定ツールで縮小したり回転したり傾きかけたりして移動させる。
稲妻にあわせて、ブラシ消しゴムで一部削ったりするといいかんじ。
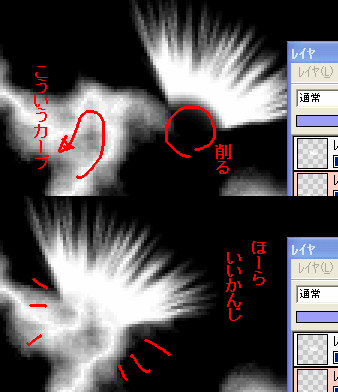
円フラッシュ多用するより、三角フラッシュ多用したほうがいい出来になると思います。
稲妻を描き足す
ちょっとセンスが要りますが…もう一味ほしい人はどうぞ。
白細いブラシでそれっぽいところを描きます。
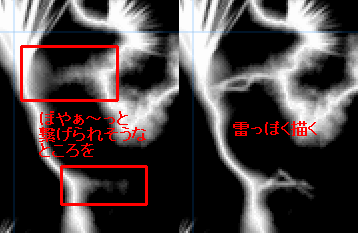
完成
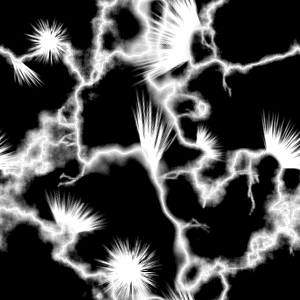
講座用に急ぎ足で作ったのでちょっと微妙ですが、時間と手間をかけたらもっとマシなものになると思います。
また、自分で作った画像なので利用規約を気にせず自由に加工できます。
フィルタ→ピクセレート→ハーフトーン
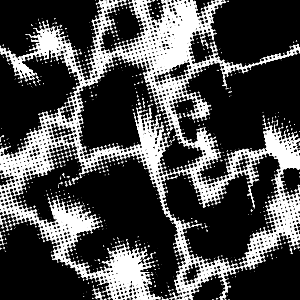 設定は「グレイスケール」
設定は「グレイスケール」
加算モードにして、下にカケアミトーン敷き詰めてみる
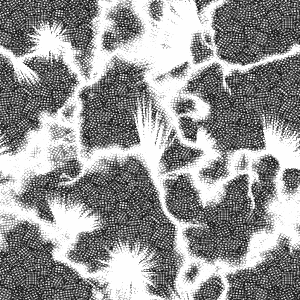
カラーもお手の物
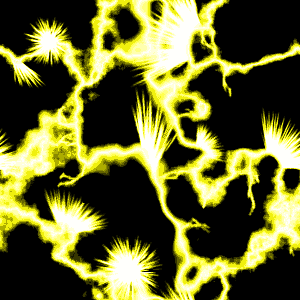 上に黄色い「オーバーレイ」レイヤをつけました。
上に黄色い「オーバーレイ」レイヤをつけました。
大きく作って印刷用にするのもいいでしょうしいろいろ使ってみてください。